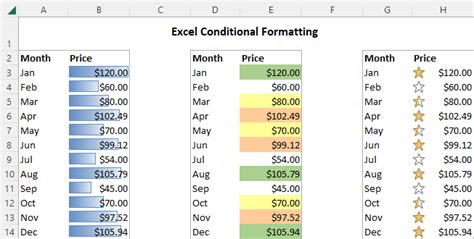
當談到Excel中的資料處理時,條件格式函數是你不可或缺的好幫手。透過這些函數,你可以讓你的工作表不僅看起來更專業,還能更迅速地呈現關鍵數據。本文將深入探討如何使用這些函數,並提供一些實用的例子來幫助你在工作中更有效率。
什么是Excel中的條件格式函數?
條件格式函數是一種工具,讓你能根據特定條件自動改變儲存格的格式。這些條件可以是數值、文本或公式的結果。Excel中的主要條件格式函數包括IF、AND、OR和NOT。每個函數都有其獨特的用途,能協助你在複雜的工作表中進行邏輯判斷和數據篩選。
IF函數的威力與魔法
IF函數是條件格式中最常用的工具之一。它允許你根據判斷條件的真假去執行不同的操作。基本格式為:=IF(條件, 真值, 假值)。這意味著,如果條件為真,函數將返回真值;如果為假,則返回假值。這樣的設計讓你可以根據數據做出自動化的決策。
例子: 假設你有一個銷售數據表,希望根據銷售額判定每筆交易的績效。如果銷售額大於1000,標記為「優秀」,否則為「待提升」。可以使用以下公式:
=IF(A2>1000, "優秀", "待提升")
AND、OR、NOT的應用
除了IF函數,AND、OR和NOT也是非常有用的邏輯函數,尤其在需要多重條件判斷時。
- AND函數:當所有條件都為真時返回真。
- OR函數:當任一條件為真時返回真。
- NOT函數:將條件的真假反轉。
這些函數可以單獨使用,也可以結合IF函數來創建複雜的邏輯判斷。
例子: 如果你需要在某個區域內,同時檢查銷售額是否大於1000且小於5000,你可以使用AND函數:
=IF(AND(A2>1000, A2<5000), "合格", "不合格")
如何利用條件格式讓資料一目了然?
條件格式不僅僅是改變儲存格中的文字,還可以通過色彩和圖標來強調數據,使報表更加直觀。
色彩與圖標的應用技巧
利用色彩和圖標可以快速區分不同類型的數據。例如,可以用紅色標記負數,用綠色標記正數,這樣一來,數據的波動就一目了然。
步驟:
- 選擇需要格式化的範圍。
- 在「開始」選項卡中,找到「條件格式」。
- 選擇「新建規則」,然後選擇你需要的格式化條件。
- 設定條件和格式,例如「單元格值大於1000,填充綠色」。
實用範例:支出表的優化
假設你有一張支出表,想要標記超出預算的項目。你可以設置條件格式規則,當支出大於預算時,將該行填充為紅色。這樣的格式化讓你瞬間識別出需要關注的數據。
使用條件格式優化你的Excel體驗
條件格式函數不僅讓你的工作表更具視覺吸引力,也能大大提高工作效率。以下是一個簡單的例子來展示如何在Excel中使用這些函數:
| 項目 | 銷售額 | 評價 |
|---|---|---|
| 產品A | 1200 | 優秀 |
| 產品B | 800 | 待提升 |
| 產品C | 1500 | 優秀 |
| 產品D | 500 | 待提升 |
在這個表格中,我們使用IF函數自動判斷每個產品的評價,並結合條件格式將「優秀」的產品標記為綠色,讓成功的產品一目了然。
常見問題解答
如何在Excel中嵌套多個IF函數?
嵌套IF函數是指在一個IF函數中包含另一個IF函數。這種技術可以用來處理多個條件判斷。例如,根據分數給學生評價等級:
=IF(A2>=90, "優等", IF(A2>=80, "良好", IF(A2>=70, "中等", "需改進")))
我可以在條件格式中使用公式嗎?
當然可以!Excel允許你在條件格式中使用自定義公式,這樣你能夠根據更複雜的邏輯來格式化數據。
我能否在整個工作表中應用相同的條件格式?
可以。你只需選擇整個工作表,然後應用條件格式規則。這樣,所有符合條件的儲存格都會自動格式化。
為什麼我的條件格式沒有生效?
可能的原因有多種:條件格式優先級、格式範圍不正確或公式中引用錯誤。檢查每一個可能的問題,確保條件和範圍正確設定。
如何刪除或修改現有的條件格式?
在「開始」選項卡中,選擇「條件格式」->「管理規則」,從那裡你可以編輯或刪除已存在的格式規則。
結論
Excel中的條件格式函數是一個強大的工具,讓你在資料分析和報表設計中如虎添翼。透過靈活運用這些函數,你可以輕鬆提升工作效率,將平凡的數據轉化為可視化的資訊,從而做出更明智的決策。希望這篇文章能夠幫助你充分發揮Excel的潛力,讓你的工作更加得心應手。