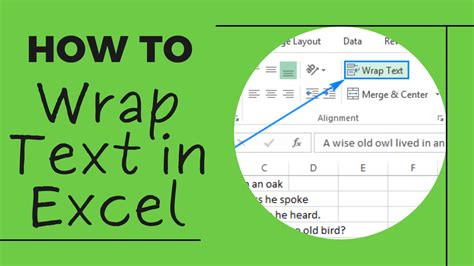
Excel是一款功能強大的電子表格軟體,深受各行各業人士的喜愛。然而,許多人在使用Excel時,常會遇到一個小問題:如何在儲存格內換行?看似簡單的操作,卻能大大提升表格的可讀性和美觀度。本文將深入探討這個話題,並提供詳細的步驟和技巧,讓你在使用Excel時如虎添翼!
為什麼在Excel中換行很重要?
在Excel中,資料的呈現方式直接影響讀者的體驗。若儲存格內的文字過長,沒有適當的換行,容易造成閱讀困難,甚至導致資料的誤解。換行不僅能提升表格的美觀度,還能幫助讀者迅速掌握重點。
如何在Excel儲存格內換行?
使用鍵盤快捷鍵的簡單步驟
在Excel中,換行其實非常簡單,只需幾個簡單的步驟即可完成:
- 雙擊儲存格:首先,雙擊你想要換行的儲存格,這會啟動編輯模式。
- 選擇換行點:在儲存格內,將游標移動到你想要換行的位置。
- 按下Alt+Enter:按住鍵盤的
Alt鍵,同時按下Enter鍵,即可在游標處插入分行符號。
這樣一來,文字就會自動移到下一行,並且儲存格的高度會自動調整,以適應新增的行數。
自動換行功能的妙用
除了手動換行外,Excel還提供了一個非常便利的功能,稱為「自動換行」。這個功能能夠自動調整儲存格內文字的顯示方式,讓文字在儲存格邊界處自動換行。
啟用自動換行的方法
要在Excel中啟用自動換行功能,請按照以下步驟進行:
- 選擇儲存格或範圍:用滑鼠選擇需要自動換行的儲存格或儲存格範圍。
- 進入格式設定:在功能區的「開始」選項卡中,找到並點擊「格式」。
- 選擇「格式化儲存格」:從下拉清單中選擇「格式化儲存格」。
- 勾選「自動換行」:在「對齊」選項卡中,勾選「自動換行」,然後按下「確定」。
此後,文字將會根據儲存格的寬度自動換行,無需手動插入分行符號。
換行功能的應用範例
為了更好地理解這些技巧,我們來看看以下的範例:
| 名稱 | 說明 |
|---|---|
| 產品A | 這是一個非常長的描述,包含多個特點和優勢。 |
| 產品B | 短描述。 |
| 產品C | 這是一段需要自動換行的描述,因為它太長了。 |
在這個範例中,透過自動換行功能,產品A和產品C的描述將自動分行,使得整體表格更易於閱讀。
常見問題解答
如何在多個儲存格中同時應用換行?
選擇多個儲存格範圍,然後按照自動換行的步驟啟用此功能,便可同時應用至多個儲存格。
換行後的儲存格高度如何調整?
儲存格高度會自動調整,以適應內容的行數。如果需要手動調整,可以拖動行號邊界來改變高度。
自動換行功能對儲存格的寬度有影響嗎?
自動換行不會改變儲存格的寬度。它僅會根據現有的寬度自動調整文字的顯示方式。
為什麼按下Alt+Enter沒有反應?
確認是否已經進入編輯模式。雙擊儲存格或按下 F2 鍵以進入編輯模式,再試一次。
自動換行能和合併儲存格一起使用嗎?
是的,自動換行可以應用於合併的儲存格中,但需注意合併儲存格時,其他格式設定可能會受到影響。
如何取消儲存格的換行?
進入格式化儲存格對話框,取消勾選「自動換行」即可取消換行。
結論
掌握Excel中的換行技巧,不僅能提升工作效率,更能讓你的表格呈現出更專業的風貌。無論是手動換行還是自動換行,每種方法都有其獨特的應用場景,只要善加利用,就能讓你的Excel表格更加完美!希望這篇文章能幫助你在Excel的使用上更上一層樓。